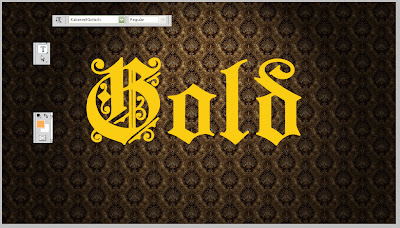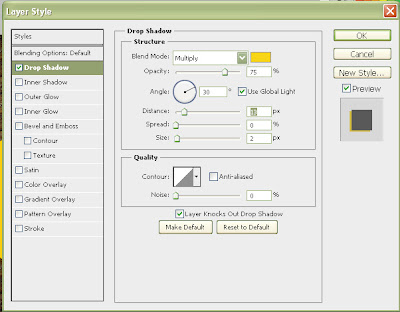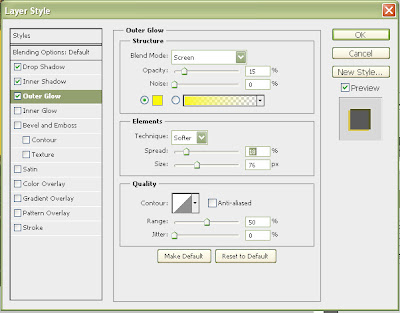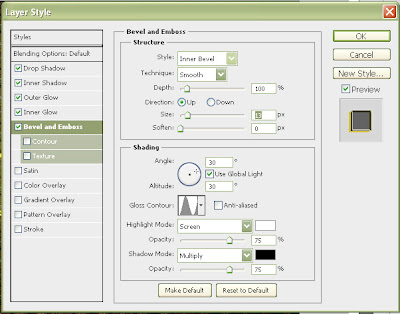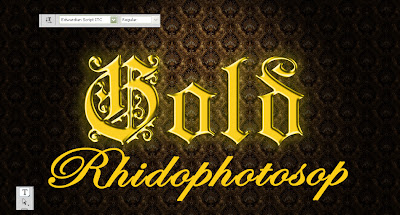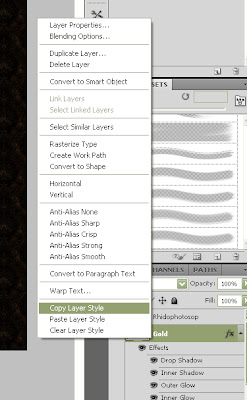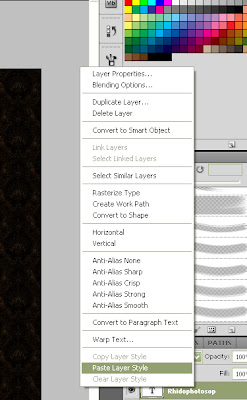Kali ini saya akan menjelaskan tentang
*/Cara Membuat Drama Sci-Fi Manipulasi Foto di Photoshop*/
sebelumnya saya berterima kasih kepada Jarka Hrnčárková yang telah membuat tutorial ini dan saya juga berterimakasih kepada
http://photoshoptutorials.ws yang telah share artikel ini
Nah langsung saja dimulai tutorialnya,,
Contoh Hasil :
Download Psdnya:
Download PSD.Zip | 2.62 Mb
Bahan bahan yang dibutuhkan:
Langkah 1 - Menyiapkan Latar Belakang
Ambil gambar latar belakang dan buka di Photoshop. Klik dua kali pada
nama layer dan rename menjadi LATAR BELAKANG. Ini adalah kebiasaan yang
baik untuk nama semua lapisan Anda dengan benar karena lebih mudah untuk
mengarahkan pada mereka nanti.
Mari kita membuat penyesuaian pertama. Sekarang gambar memiliki kontras
yang sangat rendah. Untuk memperbaikinya menambahkan Tingkat penyesuaian
lapisan baru. Anda dapat menemukan tombol Tambah mengisi baru atau
penyesuaian lapisan di bagian bawah palet Layers.
Jika Anda tidak melihat palet ini pergi ke Window> Layers atau cukup tekan F7 pada keyboard Anda.
Mengatur Input Level pada 43; 0,80; 216.
Gambar Anda akan terlihat sejauh seperti di bawah .
Langkah 2 - Membersihkan Latar
Dalam langkah ini Anda akan menghapus atap di pohon-pohon di latar depan karena mereka cukup mengganggu.
Tambahkan layer baru di atas semua lapisan dan nama itu misalnya
Cleaning Foreground. Ambil Stamp Tool (S), pilih beberapa sikat bulat
yang lembut dan mengatur Opacity pada 100%. Lepaskan atap yang
dilingkari pada gambar di bawah.
Jika Anda tidak terbiasa dengan cara menggunakan Stamp Tool (S) saya
sarankan Anda untuk membaca beberapa tutorial tentang alat ini sangat
baik. Waktu yang dihabiskan dengan belajar tentang alat ini pasti
bernilai.
Berhati-hatilah untuk tidak menggunakan tempat sumber yang sama
sepanjang waktu untuk menghindari pola berulang yang Anda bisa dapatkan.
Di bawah ini Anda dapat melihat contoh kloning yang benar dan salah.
Langkah 3 - Menambahkan Langit
Ambil gambar langit dan drag ke manipulasi foto Anda. Tempatkan di atas semua lapisan dan nama SKY.
Untuk berbaur layer dengan sisa gambar mengubah Blending Mode nya dari
Normal menjadi Multiply dan menurunkan Opacity pada 70%. Anda dapat
menemukan kedua pilihan di bagian atas palet Layers.
Seperti yang dapat Anda lihat pada gambar berikut bagian atas langit
dicampur dengan benar. Tapi bagian bawah membutuhkan beberapa
menyesuaikan. Anda akan memperbaikinya dalam langkah berikut.

Langkah 4 - Memadukan Bagian Bawah Langit
Seperti yang sudah saya katakan bagian bawah dari langit perlu dicampur
baik. Sekarang ini menyebabkan bahwa kota di cakrawala terlalu gelap
yang tidak terlihat dipercaya. Ada juga transisi yang sangat tajam
antara langit ditambahkan dan sisa gambar. Anda akan memperbaiki kedua
dalam langkah ini.
Anda bisa menggunakan Eraser Tool (E) untuk memberikan bagian yang tidak
diinginkan dari langit tapi saya akan merekomendasikan Anda untuk
menghindari solusi ini. Jika Anda menggunakan Eraser Tool (E), bagian
terhapus hilang untuk selamanya dan Anda tidak bisa membiarkan mereka
muncul kembali jika Anda perlu.
Saya punya solusi yang lebih baik untuk Anda - lapisan pelindung. Jika
Anda menggunakannya Anda tidak menghapus atau menghapus beberapa bagian,
Anda hanya menyembunyikan mereka dan Anda dapat membiarkan mereka
muncul kembali setiap kali Anda inginkan, yang sangat praktis. Khusus
untuk manipulator foto.
Pastikan bahwa lapisan SKY aktif - klik saja. Dan kemudian menambahkan
layer mask dengan mengklik tombol layer mask Tambah di bagian bawah
lapisan palet.

Ambil Brush Tool (B), pilih beberapa soft round brush dan menurunkan
Opacity pada sekitar 30%. Pilih warna hitam dan cat di atas wilayah
langit Anda ingin membuat tak terlihat. Untuk mendapatkan inspirasi di
mana untuk melukis Anda dapat melihat pada gambar berikut. Area yang
harus disembunyikan adalah warna merah yang disorot.
Perhatikan bagaimana lapisan pelindung bekerja: Jika Anda ingin
menyembunyikan sesuatu di cat dengan warna hitam. Jika Anda ingin
membuatnya terlihat lagi cat dengan warna putih. Misalnya 50% warna
abu-abu membuat gambar 50% dll tak terlihat.
Langkah 5 - Membuat langit Lebih Dramatis
Aku tidak tahu bagaimana Anda tetapi saya benar-benar seperti drama di
gambar saya dan drama sering berarti kontras tinggi. Itulah mengapa Anda
akan meningkatkan kontras dari langit dalam langkah ini.
Tambahkan layer penyesuaian baru (sama seperti pada langkah 1) Level atas SKY dan mengatur Level Input pada 37; 0,68; 218.
Anda ingin hanya mengubah langit dan bukan seluruh gambar. Untuk
mencapai bahwa Anda akan membuat clipping mask dari adjustments layer
ini.
Klik kanan pada menu adjustments Level dan memilih opsi Create Clipping Mask.
Pada gambar berikut Anda dapat melihat urutan lapisan sejauh ini.
Dan ada adalah bagaimana gambar Anda akan terlihat seperti sejauh ini.
Langkah 6 - Rincian di Langit
Saat ini sisi kiri langit adalah jenis yang membosankan. Hanya saja
wilayah abu-abu besar tanpa rincian. Anda akan membuatnya lebih menarik
dalam langkah ini.
Ambil gambar awan dan drag ke manipulasi foto Anda. Tempatkan di atas semua lapisan dan nama itu CLOUDS.
Untuk berbaur dengan benar dengan sisa langit Anda perlu melakukan dua
hal - perubahan pertama Blending Mode dan kedua membuat transisi lunak
dengan menggunakan layer mask.
Mari kita mulai dengan mengubah Blending Mode. Mengubahnya dari Normal ke Luminosity dan menurunkan Opacity pada 75%.
Sekarang tambahkan layer mask untuk lapisan ini. Ambil Brush Tool (B),
pilih beberapa soft round brush dan menurunkan Opacity pada 30%.
Pilih warna hitam dan cat di sekitar tepi lapisan untuk menciptakan
bagus, transisi lembut. Pada gambar berikut Anda bisa mendapatkan
inspirasi di mana untuk melukis. Ini disorot dengan warna merah lagi.

Langkah 7 - Menambahkan Api
Jika Anda melihat gambar pratinjau Anda melihat bahwa seluruh kota dalam
api. Anda akan membakarnya dalam hal ini dan beberapa langkah-langkah
berikut.
Download beberapa gambar api yang terdaftar di awal tutorial dan drag ke
manipulasi foto Anda. Tempatkan di atas semua lapisan. Anda perlu untuk
berbaur dan mengubah ukurannya agar sesuai dengan sisa gambar.
Ini akan sangat sulit dan memakan waktu untuk berbaur api dengan
penggunaan layer mask dan Brush Tool (B). Untungnya ada cara yang sangat
cepat dan efektif. Karena api memiliki latar belakang hitam Anda dapat
berbaur dengan mudah dengan mengubah Blending Mode nya dari Normal ke
Layar. Hitam menjadi tak terlihat.
Untuk mengubah ukuran gambar pergi ke Edit> Free Transform atau tekan
Ctrl + T. Dengan menyeret beberapa kotak kecil di sudut-sudut mengubah
ukurannya pada ukuran yang Anda inginkan. Tekan Shift sementara Resize
untuk tetap proporsi konstan.

Dalam gambar pratinjau ada beberapa unsur arah mana dipengaruhi oleh
arah angin - asap, mantel wanita dan rambut dan juga api. Untuk membuat
adegan realistis semua elemen harus memiliki arah yang sama seperti
angin.
Untuk menyesuaikan arah bergerak api dengan alun-alun ke arah yang sempit terlihat pada gambar di bawah ini.
Untuk menerapkan perubahan tekan Enter pada keyboard Anda.
Langkah 8 - Api Lebih banyak
Gunakan proses yang diuraikan dalam langkah sebelumnya dan menambahkan api lagi.
Untuk membuat seluruh gambar lebih realistis mencoba untuk menambahkan
variasi ke dalam kobaran api. Anda dapat mencapai itu dengan menggunakan
stok foto semua api yang terdaftar di awal tutorial, tidak hanya satu
bahkan jika itu lebih cepat. Anda juga dapat mengubah bentuk api dengan
menggunakan alat Warp.
Untuk mengaktifkan Tool Warp pergi ke Edit> Transform Warp>. Kotak
akan ditampilkan. Anda dapat menyesuaikan bentuk dan bentuk nyala api.
Untuk menerapkan perubahan tekan Enter pada keyboard Anda.
Pada gambar di bawah ini Anda dapat melihat di mana Anda dapat menempatkan api lainnya.
Untuk membuat bekerja dengan semua lapisan mudah menggabungkan semua lapisan dengan api menjadi satu layer dan beri nama FLAMES.
Langkah 9 - Asap
Jika ada api biasanya ada juga beberapa. Anda akan menambahkannya dalam langkah ini.
Ambil smoke brush yang terdaftar di awal tutorial dan menginstalnya ke
Photoshop. Jika Anda tidak tahu bagaimana cara menginstal kuas Anda
dapat membaca
tutorial ini, di mana itu dijelaskan dengan baik.
Tambahkan layer baru di atas semua lapisan dan nama itu SMOKE. Ambil
Brush Tool (B) dan pilih salah satu brush anda baru saja menginstal.
Turunkan Opacity pada sekitar 80% dan pilih beberapa abu-abu gelap
(tidak hitam) warna.
Sekarang hanya melukis asap.
Perlu diingat untuk melukis dalam arah yang sama dengan api yang
membakar. Untuk menambah lebih banyak variasi untuk merokok mengubah
kuas. Anda juga dapat mengubah Master Diameter kuas masing-masing untuk
membuat ukuran yang berbeda dan juga jika Anda ingin menggunakan alat
Warp sama seperti pada langkah sebelumnya untuk mengubah bentuk beberapa
api.
Di bawah ini Anda dapat melihat bagaimana gambar Anda akan terlihat seperti sejauh ini.

Langkah 10 - Helikopter
Untuk memiliki rincian lebih lanjut dalam manipulasi foto Anda, Anda akan menambahkan beberapa helikopter dalam langkah ini.
Download foto stok helikopter dan drag ke manipulasi foto Anda.
Tempatkan di bawah lapisan FLAMES. Mengubah ukurannya pada ukuran yang
tepat dan nama lapisan misalnya HELICOPTER. Untuk berbaur dengan benar
dengan sisa gambar memotong latar belakang. Untuk melakukan penggunaan
bahwa apa pun metode yang Anda merasa nyaman dengan, misalnya Lasso Tool
(L).
Setelah itu duplikat layer tiga kali. Untuk duplikat klik kanan di dalam dan hanya pilih lapisan opsi Gandakan.
Tempatkan tiga helikopter lain di tempat yang sama seperti yang Anda
lihat pada gambar pratinjau. Resize mereka sama seperti Anda sudah
melakukannya dalam langkah ini dan sebelumnya. Dan flip dua helikopter
horizontal. Untuk melakukan itu pergi ke Edit> Transform
Horizontal> Flip.
Pada gambar di bawah ini Anda dapat melihat hasil dari langkah ini.

Langkah 11 - Kabut
Untuk menciptakan suasana sedikit lebih misterius Anda akan menambahkan kabut di atas sungai di langkah ini.
Ambil mist brush. Saya menggunakan yang tercantum di awal tutorial
tetapi merasa bebas untuk menggunakan lain yang bebas. Instal kuas ke
Photoshop.
Tambahkan layer baru di atas semua lapisan dan nama itu MIST.
Ambil Brush Tool (B), pilih beberapa sikat anda baru saja menginstal,
mengatur Opacity pada 100% dan memilih beberapa warna abu-abu terang
dari langit.
Hindari menggunakan warna putih murni karena biasanya terlalu keras dan
tidak terlihat baik dalam gambar. Cobalah untuk menggunakan beberapa
alternatif lembut seperti abu-abu terang, dll kuning muda Ini kasus yang
sama dengan warna hitam.
Di bawah ini Anda bisa mendapatkan inspirasi di mana untuk melukis kabut.

Langkah 12 - Menambahkan Batu dan Wanita
Latar Belakang sudah hampir selesai, mari kita fokus pada latar depan.
Ini akan menjadi langkah yang sangat cepat. Ambil gambar batu dan drag
ke manipulasi foto Anda. Tempatkan layer di atas semua lapisan dan nama
itu ROCK.
Lakukan hal yang sama dengan gambar seorang wanita. Tempatkan di atas dan namai itu, Surprisingly, WANITA.
Langkah 13 - Menambahkan Rambut
Karena semua rambut wanita angin itu harus terbang. Anda akan
melakukannya dalam langkah ini. Ambil sikat rambut yang terdaftar di
awal tutorial dan menginstalnya ke Photoshop.
Buat layer baru di atas semua lapisan dan nama itu RAMBUT. Ambil Brush
Tool (B) dan pilih beberapa sikat rambut Anda baru saja menginstal.
Tekan Alt pada keyboard untuk mengaktifkan Eyedropper Tool (I) dan
memilih beberapa warna coklat sangat gelap dari rambut wanita. Mencat
rambut sama seperti pada gambar berikut.

Seperti Anda dapat melihat bagian-bagian dicat sedikit lebih gelap dari
rambut asli. Ini disengaja karena rambut keseluruhan harus sedikit lebih
gelap untuk terlihat lebih baik.
Tambahkan layer baru dan beri nama misalnya Darker ROOTS. Ambil Brush
Tool (B), memilih beberapa sikat bulat dasar lembut dan mengatur Master
Diameter pada 1 pixel. Turunkan Opacity pada 40% dan rambut cat di
bagian atas kepala. Akan lebih mudah jika Anda memiliki tablet tapi Anda
dapat mencapai hasil yang sama dengan mouse dengan praktek bit.
Di bawah ini Anda dapat melihat apa yang harus Anda cat.
Langkah 14 - Rincian tentang Mantel tersebut
Jika Anda melihat dekat pada mantel Anda mungkin memperhatikan bahwa
bagian bawah yang terlihat agak aneh. Anda akan membuatnya lebih baik
mencari di langkah ini.
Download foto stok pakaian dan drag ke manipulasi foto Anda. Tempatkan
di atas semua lapisan dan nama itu CLOTHING. Mengubah ukurannya pada
ukuran yang tepat dengan menekan Ctrl + T pada keyboard Anda dan memutar
itu jika perlu.
Tambahkan layer mask, ambil Brush Tool (B) dan memilih beberapa sikat
keras. Meningkatkan Opacity pada 100% dan memilih warna hitam. Daripada
menyembunyikan hati-hati semua bagian dari lapisan ini kecuali bagian
yang berada di atas mantel wanita. Di bawah ini Anda dapat melihat apa
yang saya maksud.
Untuk berbaur lebih baik dengan sisa mantel rendah Opacity pada 70%.
Langkah 15 - Mengubah Tangan
Wanita di gambar akhir yang memegang pedang. Tapi sekarang jika Anda
melihat gambar ia tampak memegang sesuatu yang lain. Jika Anda
menambahkan pedang sekarang tidak akan terlihat realistis. Itulah
mengapa Anda akan mengubah seluruh tangan dalam langkah ini.
Download foto tangan dari daftar di awal tutorial dan drag ke manipulasi
foto Anda. Nama ini TANGAN layer baru dan letakkan di bagian atas semua
lapisan.
Anda perlu untuk menyembunyikan tangan asli karena sekarang ini terlihat
benar-benar aneh. Tambahkan layer baru di bawah layer dan TANGAN nama
misalnya REMOVE HAND OLD. Ambil Stamp Tool (S) dan clone celana
sebaliknya tangan tua. Di bawah ini Anda dapat melihat apa yang Anda
harus mendapatkan.
Langkah 16 - Menambahkan Pedang
Ambil gambar pedang dan drag ke manipulasi Anda. Tempatkan di bawah
TANGAN tapi di atas REMOVE HAND OLD dan nama SWORD. Resize dan memutar
untuk mendapatkan tampilan yang sama seperti pada gambar akhir.
Di sini Anda dapat melihat kemajuan setelah terakhir dua langkah.
Langkah 17 - Menyesuaikan Highlights
Semua elemen utama sudah ditempatkan di manipulasi. Sekarang saatnya
untuk fokus pada menciptakan pencahayaan lebih dramatis karena sekarang
gambar datar dan tidak begitu banyak menarik.
Mari kita fokus pada pembuatan highlights pertama. Tambahkan adjustments
layer Level baru di atas semua lapisan dan mengatur Level Input pada 0,
2,83; 255.
Anda ingin membuat hanya beberapa bagian dari gambar yang terang. Ambil
Paint Bucket Tool (G), memilih warna hitam dan mengisi layer mask dengan
itu. Penyesuaian seutuhnya menghilang. Sekarang Anda dapat membiarkan
hal itu muncul hanya pada bagian-bagian yang Anda inginkan. Untuk
melakukan itu ambil Brush Tool (B), pilih beberapa soft round brush dan
mengatur Opacity pada sekitar 10%. Pilih warna putih dan cat di atas
area yang harus lebih ringan.
Pada gambar di bawah ini Anda bisa mendapatkan inspirasi di mana untuk melukis. Daerah ini disorot dengan warna merah.

Seperti yang Anda mungkin melihat daerah disorot adalah sekitar api, di
mana awan cahaya dari api dapat bersinar dan di puncak pohon - pada
dasarnya di mana-mana di mana cahaya dari api bisa mencapai.
Langkah 18 - Menyesuaikan Bayangan
Mari kita lanjutkan bayangan. Dengan menyesuaikan mereka Anda akan dapat
menambah volume lebih awan dan membuat sketsa untuk menciptakan lebih
mendalam.
Tambahkan Level penyesuaian lapisan baru di atas semua lapisan dan mengatur Level Input pada 0, 0,19; 255.
Anda ingin mengubah hanya beberapa bagian dari gambar lagi. Karena itu
Anda perlu mengisi layer mask dari layer penyesuaian dengan hitam. Ambil
Paint Bucket Tool (G), memilih warna hitam dan mengisinya.
Ambil Brush Tool (B), gunakan pengaturan yang sama seperti pada langkah
sebelumnya dan mulai melukis bayangan. Di bawah ini Anda dapat melihat
di mana Anda harus melukis.
Pada gambar berikut Anda dapat membandingkan bagaimana gambar terlihat sebelum dan setelah terakhir dua langkah.
Langkah 19 - Cahaya Api
Harus ada cahaya oranye pada gambar di sekitar api. Anda akan
menambahkannya dalam langkah ini. Pada foto berikut Anda dapat melihat
bagaimana bangunan terlihat sebelum langkah ini.
Tidak banyak realistis bukan?
Untuk membuatnya lebih nyata Anda akan menambahkan dua jenis cahaya - salah satu yang sangat lembut dan menyebar dan satu tajam.
Tambahkan layer baru di atas semua lapisan dan nama itu CAHAYA
KEBAKARAN. Ambil Brush Tool (B), pilih beberapa sikat bulat yang lembut
dan mengatur Opacity pada sekitar 20%. Tahan Alt pada keyboard untuk
mengaktifkan Eyedropper Tool (I) dan memilih beberapa warna oranye bagus
dari api. Cat cahaya terdifusi lembut di sekitar api (lihat foto di
bawah ini misalnya).
Setelah Anda selesai membuat Diameter Master sikat kecil (2 - 4 pixels)
dan lebih tinggi pada Opacity sekitar 50%. Cat garis oranye tipis di
tepi bangunan. Di bawah ini Anda dapat melihat apa yang saya maksud.
Cat dengan cara yang sama sekitar semua api yang dimasukkan ke dalam
gambar. Di bawah ini Anda dapat melihat contoh lagi untuk memberikan ide
apa yang harus dilakukan.
Langkah 20 - Meningkatkan Kontras Latar Belakang
Menurut saya background akan layak kontras sedikit lebih. Untuk
meningkatkan itu menambahkan Tingkat penyesuaian layer baru dan mengatur
Tingkat Input pada 23; 0,93; 235.
Anda tidak ingin untuk menyesuaikan wanita. Untuk menghindari yang
membuat pemilihan wanita - tekan Ctrl dan klik pada thumbnail Lapisan
WANITA.
Ini mengaktifkan topeng wanita.
Klik pada layer mask dari Tingkat penyesuaian lapisan Anda baru saja
menambahkan (dengan topeng wanita masih diaktifkan). Ambil Brush Tool
(B), mengatur Opacity pada 100% dan memilih warna hitam. Cat dalam
topeng untuk menyembunyikan penyesuaian di sana.
Di bawah ini Anda dapat melihat bagaimana gambar Anda terlihat sejauh ini.
Langkah 21 - Penyesuaian global
Biru dan nada cyan akan sesuai baik dengan suasana gambar ini. Anda akan menambahkannya dalam langkah ini.
Mari kita mulai dengan desaturating lembut. Tambahkan penyesuaian Hue
layer baru / Saturation di bagian atas semua lapisan dan mengatur
Saturasi nilai pada -25.
Untuk palet warna dingin tambahkan penyesuaian lapisan Color Balance
baru di atas semua lapisan dan mengaturnya seperti yang ditunjukkan di
bawah ini.
Langkah 22 - Menambahkan Bulan
Saya berpikir bahwa bagian kanan dari langit terlalu kosong. Itulah mengapa Anda akan menambahkan bulan ada dalam langkah ini.
Download stok foto bulan tercantum di awal tutorial ini dan drag ke
manipulasi foto Anda. Tempatkan di atas semua lapisan dan nama itu MOON.
Untuk menyingkirkan dari latar belakang hitam di sekitar ambil Magic
Wand (W), pilih bagian hitam dan kemudian tekan Delete pada keyboard
Anda untuk menghapusnya.
Untuk berbaur bulan bahkan lebih baik dengan sisa gambar mengubah Blending Mode nya dari Normal ke layar.
Ada juga harus ada aura di sekitar bulan. Tambahkan layer baru di bawah
MOON dan nama MOON'S AURA. Ambil Brush Tool (B), pilih beberapa sikat
bulat besar lembut dan menurunkan Opacity pada 15%. Pilih beberapa cyan
sangat ringan atau warna biru dan cat satu titik besar di bawah bulan
untuk menciptakan aura. Di bawah ini Anda dapat melihat apa yang saya
maksud
Manipulasi foto Anda harus serupa dengan yang ditunjukkan di bawah ini.
Langkah 23 - Penyesuaian lain
Waktu sampai dua penyesuaian - Level dan Curves. Mari kita mulai dengan Levels.
Tambahkan Tingkat penyesuaian lapisan baru di atas semua lapisan dan mengaturnya seperti yang ditunjukkan di bawah ini.
Ini semacam penyesuaian menambahkan palet warna jauh lebih dingin dan
juga membuatnya sedikit lebih ringan. Untuk membawa kembali kegelapan
asli menambahkan adjustments layer Curves baru dan mengatur kurva sama
seperti pada gambar berikut.
Langkah 24 - Penyesuaian Lokal
Dalam langkah ini Anda akan menyesuaikan beberapa daerah kecil dari
gambar untuk menciptakan keharmonisan yang lebih besar - Anda akan
membuat sedikit wajah wanita lebih ringan, kacamata hitamnya gelap dan
juga menambahkan highlight pada mantelnya.
Mari kita mulai dengan keringanan wajahnya. Tambahkan Tingkat
penyesuaian layer baru dan mengatur Tingkat Input pada 0, 1,00; 213. Isi
layer mask dari layer dengan warna hitam untuk menyembunyikan
penyesuaian dan biarkan muncul kembali dengan lukisan di wajah wanita
dengan sikat putih.
Pada gambar berikut Anda dapat melihat bagaimana wajahnya terlihat sebelum dan setelah penyesuaian.

Ini perubahan yang agak kecil tetapi memiliki dampak besar pada gambar.
Sering kali beberapa titik penyesuaian gambar tidak membuat beberapa
perubahan drastis, dramatis, namun bermain dengan rincian untuk membuat
bagian yang sempurna.
Kacamata hitam untuk menggelapkan wanita menambahkan Tingkat penyesuaian
lapisan baru di atas semua lapisan lagi dan kali ini mengatur Tingkat
Input pada 0, 0,52; 255. Isi layer mask dengan warna hitam untuk
menyembunyikan penyesuaian dan kemudian membiarkannya terlihat lagi pada
kacamata. Seperti biasanya menggunakan Brush Tool dan warna putih untuk
mencapai itu.
Di bawah ini Anda dapat membandingkan bagaimana kacamata hitam terlihat sebelum dan sesudah.

Hal terakhir yang harus dilakukan dalam langkah ini adalah untuk
menyesuaikan highlight pada mantel. Untuk melakukan itu Tingkat
penyesuaian lapisan menambah baru di atas semua lapisan dan mengatur
Tingkat Input pada 0, 2,22; 255. Isi layer mask dengan warna hitam.
Ambil Brush Tool (B), pilih beberapa sikat bulat yang lembut dan
menurunkan Opacity pada sekitar 20%. Kemudian cat highlight pada daerah
yang sama seperti yang disorot dalam gambar berikut.
Pada gambar berikut Anda dapat melihat bagaimana manipulasi foto terlihat sejauh ini.
Langkah 25 - Memadukan Helikopter
Helikopter di latar belakang harus sedikit kurang kontras dan juga harus memiliki lebih nada cyan karena warna langit.
Untuk memperbaikinya tambahkan layer baru di atas semua lapisan dan nama
itu misalnya Helikopter - Blending. Ambil Stamp Tool (S), menurunkan
Opacity pada 15% - 25% dan lembut mengkloning bagian dari langit di atas
helikopter. Anda bisa mendapatkan ide dari apa yang saya maksud pada
gambar di bawah.

Selalu ada cara yang lebih bagaimana mencapai efek tertentu di
Photoshop. Anda dapat mencapai hasil yang sangat mirip dalam langkah ini
jika Anda cat dengan Brush Tool (B) pada opacity yang sangat rendah dan
dengan warna cyan atas helikopter. Atau Anda bisa menurunkan opacity
dari helikopter itu sendiri.
Langkah 26 - Menambahkan Burung
Ini adalah langkah agak cepat di mana Anda akan menambahkan beberapa
burung di sekitar bulan untuk memiliki rincian lebih lanjut dalam
gambar.
Ambil kuas burung yang terdaftar di awal tutorial dan menginstalnya ke
Photoshop. Tambahkan layer baru di atas semua lapisan. Nama itu hanya
BURUNG. Ambil Brush Tool (B), pilih beberapa kuas burung yang baru saja
diinstal. Mengatur Opacity pada 100% dan memilih beberapa biru sangat
gelap atau warna cyan. Cat burung beberapa.
Pada gambar berikut itu menunjukkan bagaimana gambar Anda terlihat sejauh ini.

Langkah 27 - Lightening
Langkah lain sangat cepat. Anda akan membuat gambar sedikit lebih ringan
sekarang. Untuk mencapai itu Tingkat penyesuaian lapisan menambah baru
di atas semua lapisan dan mengatur Tingkat Input pada 0, 1,18; 250.
Sudah kubilang ini akan berlangsung cepat
Langkah 28 - Pembentukan Ulang Batu
Ini adalah langkah besar terakhir sebelum Anda menyelesaikan bagian Anda.
Jika Anda melihat dekat pada batu yang berdiri wanita Anda mungkin
memperhatikan bahwa ia memiliki bentuk yang tidak akan mungkin untuk
berdiri. Itulah mengapa Anda akan membentuk kembali dalam langkah ini
dengan mengubah lampu dan bayangan.
Anda akan mulai dengan meringankan bagian atas batu. Tambahkan
adjustments layer Levels baru di atas semua lapisan dan mengatur Tingkat
Input pada 0, 1,52; 255. Isi layer mask dengan warna hitam. Ambil Brush
Tool (B), pilih beberapa sikat bulat yang lembut, memilih warna putih
dan cat untuk mendapatkan tampilan yang sama seperti pada gambar
berikut.
Sisi depan batu harus lebih gelap. Tambahkan adjustments layer Levels
baru di atas semua lapisan dan mengatur Levels Input pada 0, 0,84; 255.
Isi layer mask dengan warna hitam dan kemudian ambil Brush Tool (B).
Gunakan pengaturan yang sama seperti sebelumnya dan menggelapkan bagian
depan batu.
Hal terakhir adalah untuk menambahkan bayangan di bawah sepatu. Untuk
melakukan itu menambahkan adjustments layer Levels lain dan mengatur
Levels Input pada 0, 0,62; 255. Isi layer mask dengan warna hitam lagi
dan ambil Brush Tool (B). Turunkan Opacity dari sikat pada 30% dan mulai
membangun bayangan untuk mendapatkan sesuatu yang mirip dengan gambar
di bawah ini.
Langkah 29 - Desaturation
Ini adalah langkah yang terakhir di mana Anda akan desaturate cyan nada
sedikit. Untuk melakukan itu penyesuaian lapisan Saturation menambah
baru Hue /, sebagai warna pilih Cyans dan mengatur Saturasi nilai pada
-15.
Jadi deh :D
Sekian dari saya mohon maaf apabila kata"nya sulit dimengerti / tidak baku
Selamat mencoba & Sampai jumpa