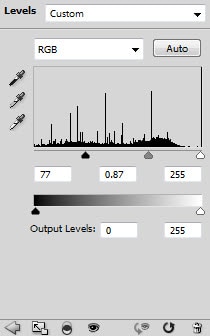Dalam
tutorial Photoshop, saya akan menunjukkan langkah-langkah yang saya
lakukan untuk Desain sebuah Gaya Pedang Abstrak dengan Efek Api
di Photoshop. Ini adalah tutorial tingkat menengah sehingga beberapa langkah bisa rumit, tapi mengapa tidak memiliki mencoba :)
Sepanjang jalan, kita akan menggunakan beberapa teknik photoshop
retouching, alat seleksi, efek awan, aplikasi tekstur dan lukisan kuas
kustom.
Berikut adalah preview dari efek akhir yang saya miliki untuk tutorial ini: (klik untuk memperbesar)

OK Mari kita mulai!
Untuk menyelesaikan tutorial ini, Anda akan memerlukan saham berikut:
Model oleh * bergerigi mata
Langkah 1
Buat dokumen baru berukuran 790px * 1050px dengan latar belakang hitam,
membuat layer baru dan gunakan mengisi gradien (set ke gradien radial)
alat untuk mengisi latar belakang seperti berikut:

Load tekstur batu ke Photoshop, menggunakan alat seleksi cepat untuk
memilih bagian dari tekstur seperti di bawah ini - kami akan menggunakan
ini untuk membuat beberapa tekstur tanah:

Salin dan sisipkan ke seleksi dokumen kami, gunakan alat transformasi
bebas untuk perspektif itu sedikit untuk membuat beberapa kedalaman:

Gunakan alat penghapus yang lembut untuk menghapus tepi sehingga memudar ke latar belakang:

Tambahkan 3 lapisan penyesuaian berikut ini tekstur batu sebagai masker kliping:
Hitam dan Putih

Tingkat

Curves

dan di sini adalah efek yang Anda akan sejauh ini:

Langkah 2
Memuat gambar model ke Photoshop, memotong model dan paste ke, mengubah
ukuran kanvas kita dan posisi model di tengah seperti berikut:

Gunakan Smudge Tool dengan tekanan 6px untuk menghilangkan kekasaran sekitar area kaki:

Tambahkan 3 lapisan berikut penyesuaian pada lapisan model sebagai masker kliping:
Hitam dan putih
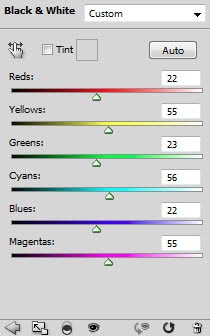
Layer mask pada lapisan penyesuaian hitam dan putih:

Tingkat

Layer mask pada layer penyesuaian tingkatan:

Curves

Layer mask pada layer penyesuaian kurva:

Setelah penyesuaian, Anda akan menemukan bahwa kita sekarang memiliki
beberapa efek terbakar sekitar kaki, yang saya pikir bekerja dengan baik
dengan tema berapi-api:

Buat layer baru dan gunakan sikat lembut hitam, cat bayangan beberapa
di bawah kaki: (gunakan aliran 20% dan pengaturan opacity, kita tidak
ingin lebih dari melukis bayangan)

dan di sini adalah efeknya sejauh ini:

Langkah 3
Pada langkah ini, kami akan menambahkan beberapa efek awan dan api untuk gambar.
Dengan bagian awan, kita hanya dapat menggunakan saringan awan di
Photoshop, menyisir dengan alat warp untuk membuat beberapa efek yang
bagus di sekitar model:
Jika Anda mengalami kesulitan dengan teknik, memeriksa salah satu tutorial dasar saya di sini: 5 Trik Berguna Sedikit Photoshop untuk Tambahkan Elegance Ekstra Untuk Desain Anda


Pastikan Anda menyesuaikan opacity lapisan lapisan awan, sehingga Anda akan memiliki tingkat lebih dan kedalaman untuk gambar:

Sekarang kita dapat menambahkan beberapa efek api untuk model. Memuat gambar api ke Photoshop, dan menggunakan alat seleksi cepat untuk memilih bagian seperti yang ditunjukkan di bawah ini:

Copy dan paste seleksi ke dokumen kita, mengubah ukuran dan cocok untuk daerah tungkai seperti berikut:

Gunakan alat warping liquify filter yang maju, sesuaikan bentuk api sedikit:

Kemudian kembali ke lapisan model asli, muat pemilihan itu dan invers seleksi:

Pada lapisan tekstur api, pergi ke "Edit> Clear" dan menghapus seleksi, dan hanya meninggalkan bagian yang ada di kaki:

Ubah blending mode dari layer tekstur api untuk "overlay", Anda akan memiliki efek berikut:

Menerapkan teknik yang sama seperti yang ditunjukkan di atas (terlepas
dari mengubah blending mode), menambah tekstur api lagi di sekitar
model:

Langkah 4
Sekarang kita dapat menambahkan beberapa batu terbang ekstra untuk foto tersebut.
Kembali ke tekstur batu dan menggunakan alat seleksi cepat untuk
memilih beberapa blok acak dari tanah batu, seperti yang ditunjukkan di
bawah ini:
Salin dan sisipkan ke seleksi dokumen kami, memutar dan menggunakan
penghapus yang lembut untuk menghapus tepi batu memudar ke dalam awan:
Tambahkan 2 layer berikut penyesuaian ke lapisan batu sebagai masker kliping:
Hitam dan Putih

Tingkat
dan Anda akan memiliki efek berikut:
Buat folder lapisan dan meletakkan lapisan ini ke dalamnya, duplikat
beberapa kali dan menyebarkan lapisan duplikat batu di sekitar kanvas:
Petunjuk: menyesuaikan pengaturan pada lapisan penyesuaian tingkat untuk kontras batu, dan opacity lapisan lapisan batu untuk variasi. Menerapkan beberapa blur untuk menciptakan efek terbang.

Langkah 5
OK kita hampir selesai. Untuk efek ekstra, saya memutuskan untuk menambahkan beberapa puing sekitar model menggunakan sikat puing-download:

Gandakan lapisan partikel sekali, dan menerapkan pengaturan berikut Blur Radial untuk layer hasil duplikasi:

Dan Anda akan melihat efek kabur berikut untuk partikel:

Anda juga dapat menambahkan beberapa warna dan menyesuaikan kontras
gambar melalui lapisan penyesuaian beberapa lagi, dan di sini adalah
hasil akhir saya untuk tutorial Photoshop: (klik untuk memperbesar)

Itu saja untuk tutorial ini! Semoga Anda menikmati dan merasa berguna :)