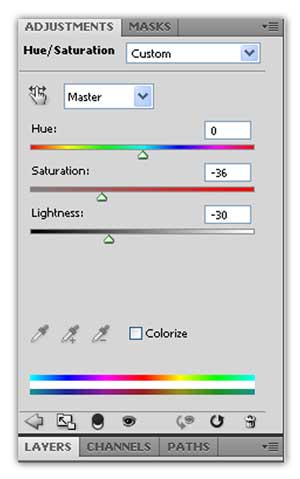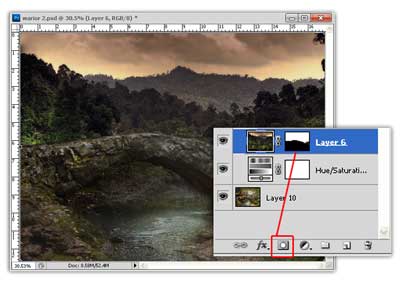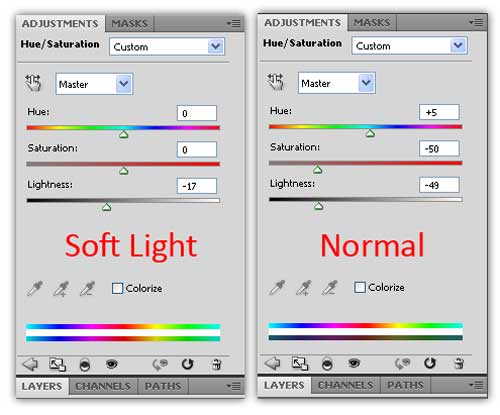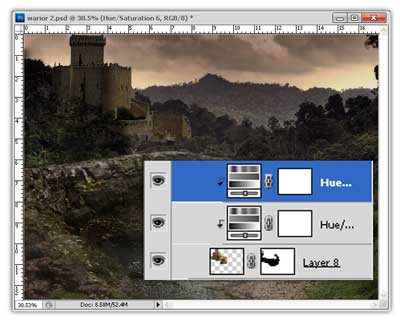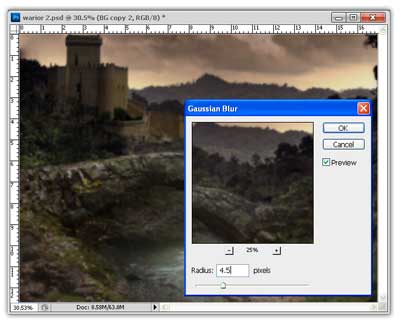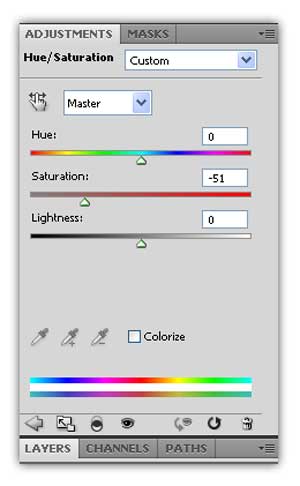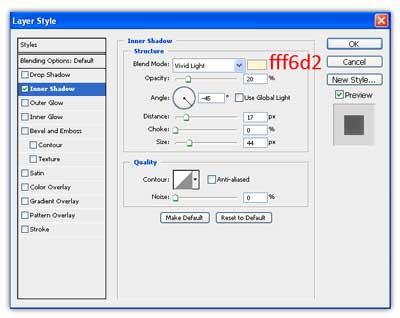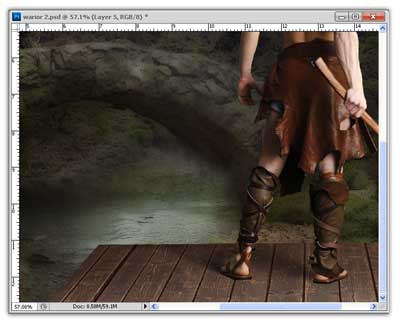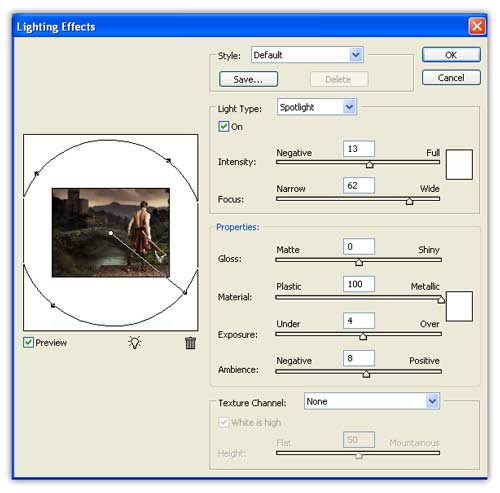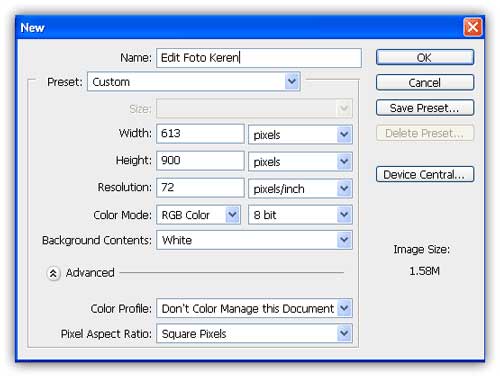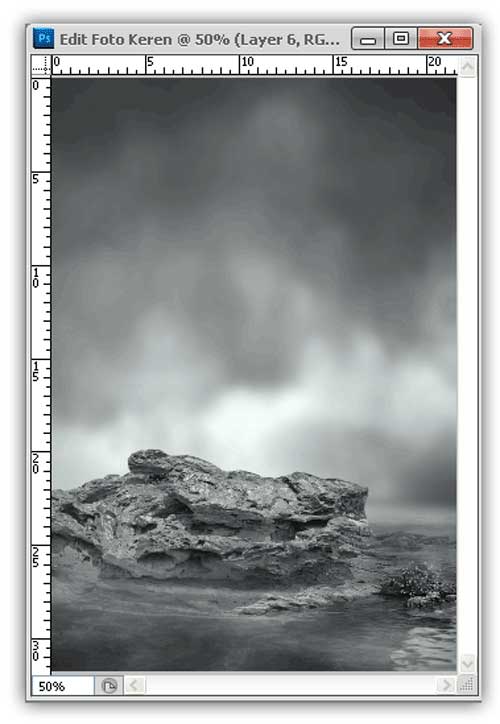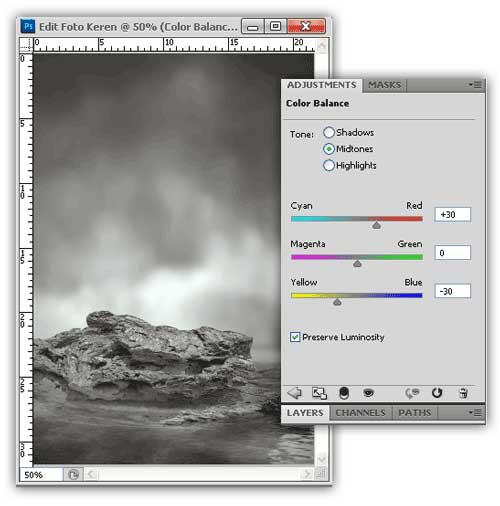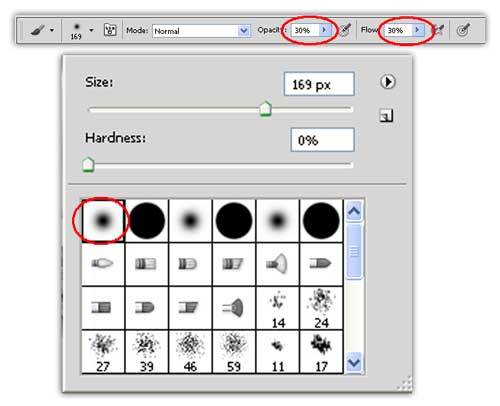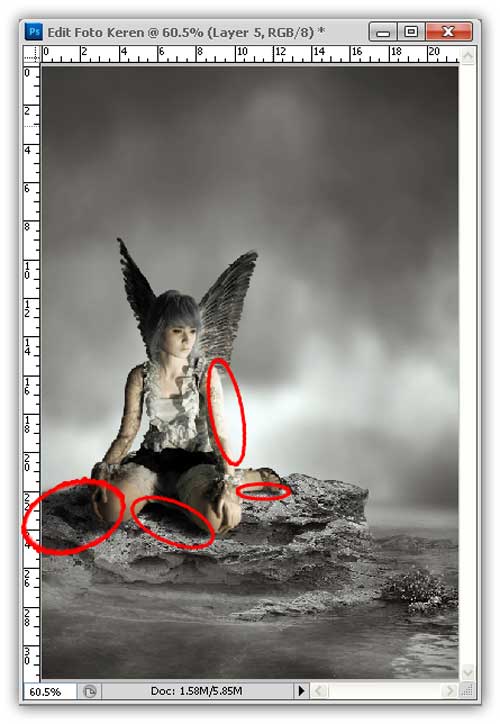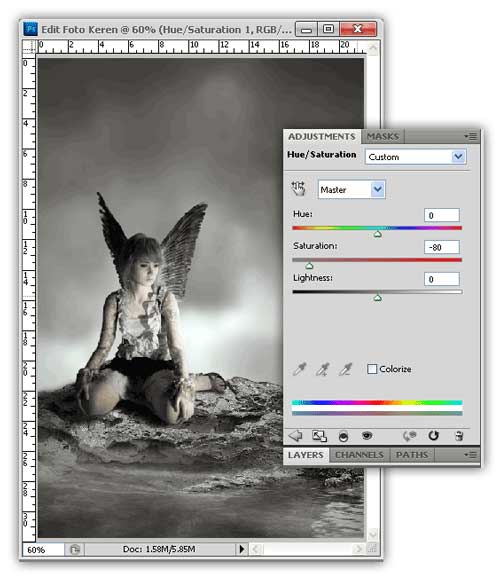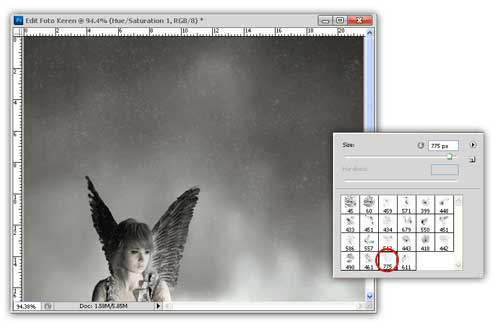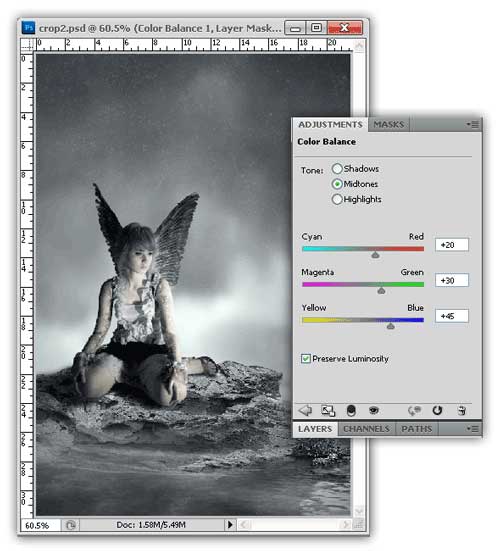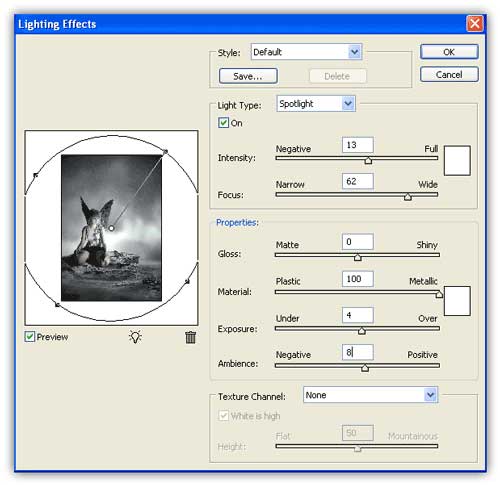Bidadari Bersayap Putih - Sebelum
kita mulai langkah-langkah tutorial Budadari bersayap putih, saya akan
sedikit jelaskan tentang bidadari. Bidadari adalah makhluk berwujud
manusia berjenis kelamin wanita yang tinggal di kahyangan atau surga dalam kepercayaan Hindu
dan Islam. Tugas dan fungsi mereka, menurut agama Hindu, adalah menjadi
penyampai pesan para dewa kepada manusia, sebagaimana para malaikat
dalam kepercayaan Semit. Ada kalanya mereka diutus untuk menguji sejauh
mana ketekunan seseorang (pria) dalam bertapa, dengan cara mencoba
membangunkan para petapa dari tapa
mereka. Para bidadari memanfaatkan kecantikan fisik mereka untuk menguji
para petapa. Tapi dalam Islam, bidadari akan menjadi istri-istri bagi
orang-orang beriman yang masuk surga atau jannah
Umat Islam meyakini adanya bidadari, istilah Huurin `Iin
dalam al-Quran, diterjemahkan sebagai bidadari yang bermata jeli,
mereka digambarkan selalu perawan, dengan umur sebaya yang diciptakan
langsung tanpa proses kelahiran, dan digambarkan payudara mereka padat dan fisik mereka seperti gadis remaja.
Memiliki kulit putih, bening, bersih dan
lembut yang sempurna, diibaratkan seperti telur yang tersimpan dengan
baik, dan ibaratkan pula para bidadari itu seperti permata yakut dan
mutiara. Dijelaskan pula bahwa para bidadari itu sangat sopan, selalu
menundukkan pandangannya, mereka tidak pernah disentuh oleh bangsa
manusia atau jin.
Bidadari Bersayap Putih
Bahan-bahan :
Buat lembar kerja baru dengan ukuran Width 900 pixel, Height 645 pixel, Resolution 300.
Buka Background ke lembar kerja yang kita buat, dan atur posisi seperti gambar dibawah ini.

Pilih menu Filter – Blur – Gaussian Blur, Isi radiusnya 7 pixels.
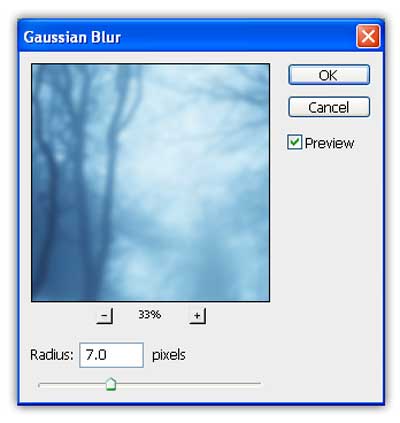
Layer – New Adjusment Layer – Hue/Saturation, Atur parameternya, Hue : 0, Saturation : -50, Lightness : 0.
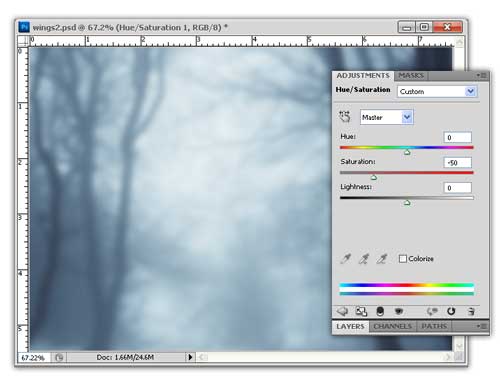
Buka gambar Sayap dan drag ke lembar kerja, Duplikat sayap tersebut dan atur posisi seperti terlihat pada gambar ini.

Masukan Gambar model, gabar dibawah ini model sudah saya hapus backgroundnya.

Blending Options – Inner Shadow
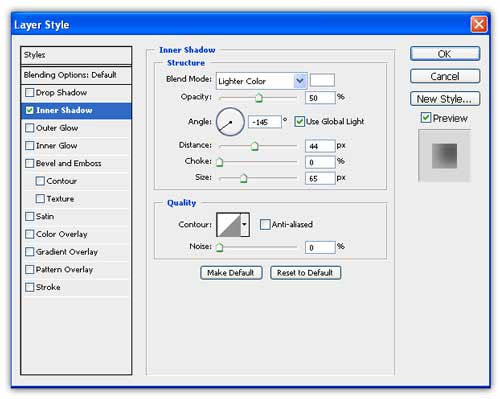

Tambahkan Color Balance dan Hue/Saturation.

Hasilnya akan tampak seperti gambar dibawah ini.

Buat layer baru dan letakan dibawah layer model, gunakan brush dengan warna hitam, Atur Opacity 30 dan Flow 30 lalu sapukan brush sehinga tampak seperti gambar dibawah ini.

Gunakan Brush Feathers dan atur posisinya seperti gambar ini.

Buka Gambar Mahkota dan atur posisinya seperti gambar ini.

Selanjutnya kita gabung semua layernya dengan cara Layer – Marge Visible (Shift+Ctrl+E)
Lalu buat layer baru dengan warna hitam, lalu buat sinar pada mahkota dengan cara Filter – Render – Lens Flare.
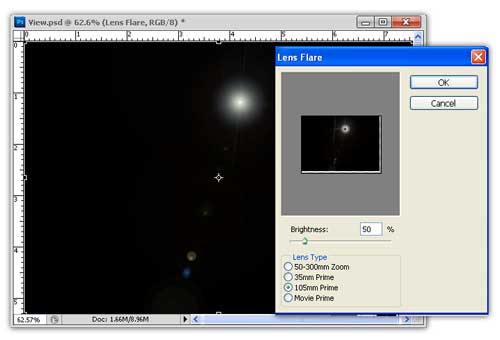
Masih aktif di layer lens, ubah Blend Mode ke Screen dan opacity 85%.

Selanjutnya kita gabung semua layernya dengan cara Layer – Marge Visible (Shift+Ctrl+E)
Lalu duplikat layer dan pilih menu Image – Adjustment – Variations. Pilih More Cyan.
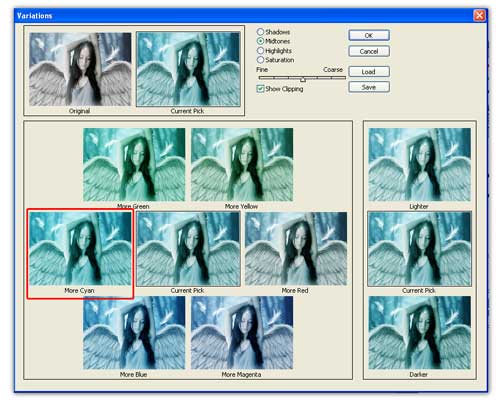
Ubah Blend Mode ke Darken dan opacity 30%.
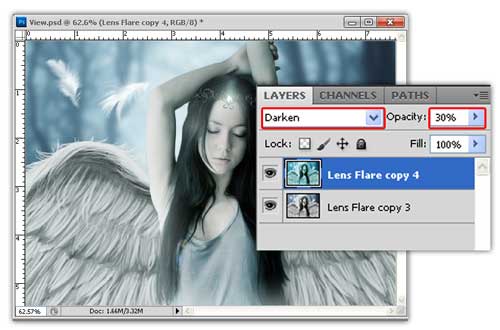
Sampai disini tutorialnya. anda bisa menambahkan level jika anda inginkan, sehingga hasil akhirnya akan tampak seperti gambar dibawah ini.
Baca Juga : Foto Pernikahan Unik
Demikian informasi Bidadari Bersayap Putih, semoga informasi bermanfaat untuk anda. Jika ada pertanyaan mengenai tutorial photoshop di atas, anda bisa hubungi kami di menu contact di web ini. Terimakasih anda telah mengunjungi blog kami dan membaca informasi mengenai.CARANYA KLIK DISINI