Teknik sederhana dalam mengolah Digital Imaging - Tutorial kali ini merupakan kelanjutan dari trik digital imaging yang pernah di bahas., bagi anda yang belum paham bisa mencoba tutorial digital imaging sebelumnya. dan ingat ini bukan tutorial untuk pemula.
1. Siapkan terlebih dahulu foto yang akan kita edit, disini saya menggunakan 4 stok foto.
[sociallocker id="2985"]
2. Disini saya menggunakan ukuran kertas 3000x2000 pixel masukan BG yang sudah di sediakan tekan CTRL+T pada keyboard lalu atur sesuai keinginan
3. Gunakan Adjustment Layer Color Fill seperti terlihat pada gambar lalu atur opacity sesuai keinginan
4. Masukan stok foto yang kedua, disini saya menggunakan stok jalan, lalu hapus bagian yang akan kita buang jangan lupa atur opacity Eraser Tool untuk menghapus bagian sisi rumput agar terlihat menyatu dengan Background.
5. Atur Adjustment layer sesuai keinginan, disini saya menggunakan 3 Adkustmen layer yaitu hue/saturation, Color Balance dan Level untuk Level seperti terlihat pada gambar gunakan teknik masking untuk menghapus bagian yang akan tetap kita pertahankan jangan lupa juga klik kanan pada semua adjustment layer lalu pilih create clipping mask. agar ada tanda panah seperti terlihat pada gambar. Gunanya create cliping mask untuk mengatur warna hanya di bagian jalannya saja sehingga Background yang kita buat dari awal tidak berubah
6. Masukan Stok ketiga, seleksi/hapus bagian yang akan kita buang lalu atur brightness/contrast seperti terlihat pada gambar
7. Gunakan kembali Adjustment Layer Selective Color atur seperti terlihat pada gambar ataupun sesuai keinginan tergantung warna dari foto itu sendiri
8. Lakukan seperti point ke. 7
9. Atur Adjustment Layer Level sesuai keinginan
10. Langkah selanjutnya membuat pencahayaan gunakan Adjustment Layer Gradient fill eperti terlihat pada gambar agar posisi cahaya ada di atas, geser menggunakan mouse arah cahayanya.
11. Membuat ROL (Ray Of Light), dengan menggunakan Adjustment Layer Gradient Fill atur seperti terlihat pada gambar klik pada randomize untuk mengubah arah cahaya sesuai keinginan Lalu gunakan teknik masking untuk menghapus bagian cahaya yang akan kita buang.
12. Selanjutnya buka stok objek, lakukan seleksi menggunakan pen-tool/polyganol lasso ataupun yanglainnya. buat bayangan pada objek sesuai arah cahaya. gunakan juga tool Dodge&Burn untuk menyeimbangkan lighting pada objek. seperti tutorial yang sudah saya bahas di edisi 1
13. Setelah selesai drag/ masukan objek lalu atur sesuai keinginan.
14. Klik 2x pada layer objek lalu atur outer glow seperti terlihat pada gambar lalu klik ok. untuk membuat garis cahaya.
15. Klik kanan pada bagian mata outer glow,, agar menjadi layer terpisah.

16. Gunakan teknik masking untuk mempertahankan bagian yang kita anggap tidak terkena garis cahaya.

17. Gunakan Adjustment Layer Brighness/Contrast atur seperti terlihat pada gambar. lalu lakukan teknik masking lagi untuk mempertahankan gelap terangnya.

18. Selanjutnya membuat tone atau color grading, gunakan Adjustment Layer Gradient Map atur seperti terlihat pada gambar lalu atur opacity sesuai keinginan.
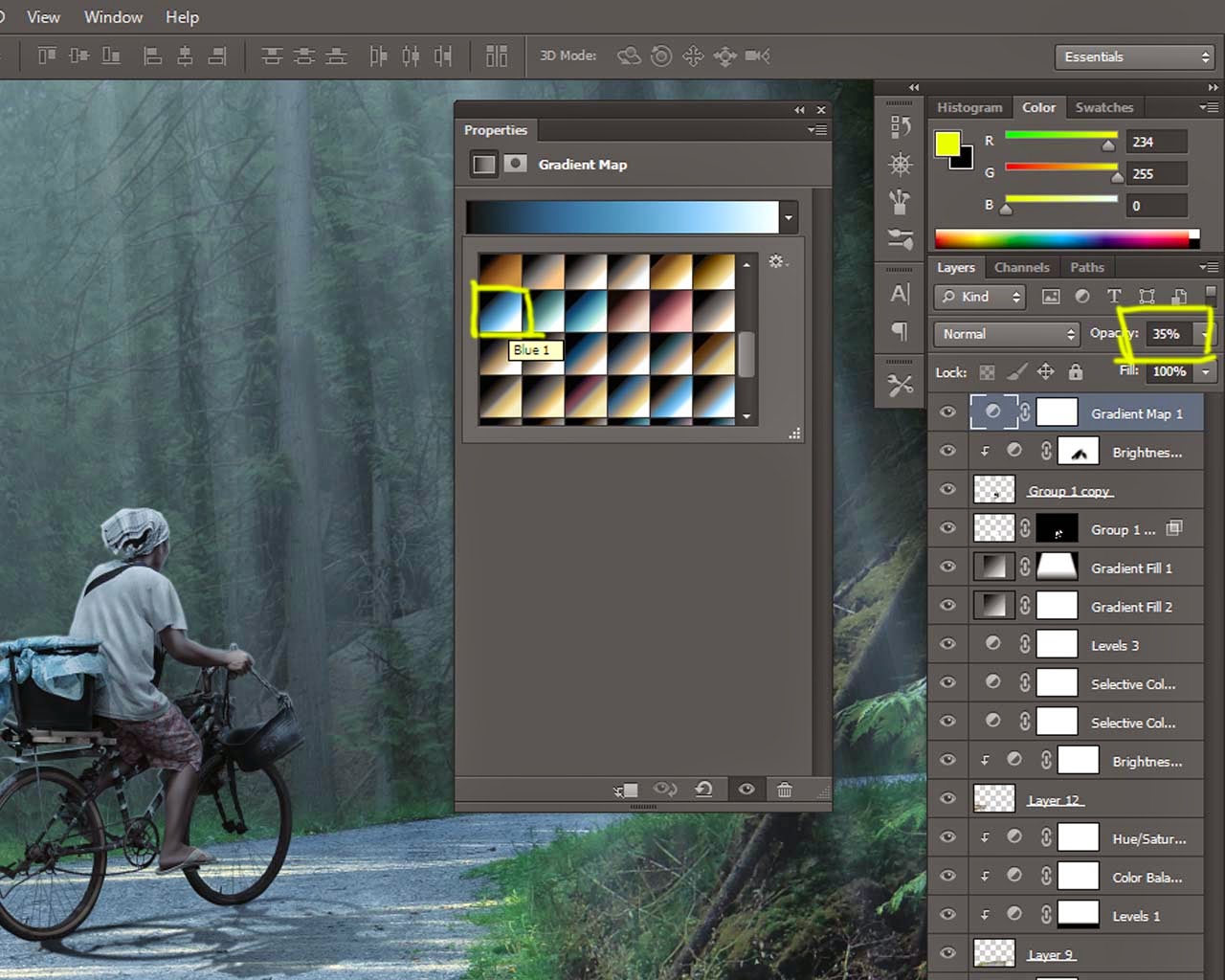
19. lalu gunkan Adjustment Layer Color Fill dengan blending soft light atur opacity sesuai keinginan
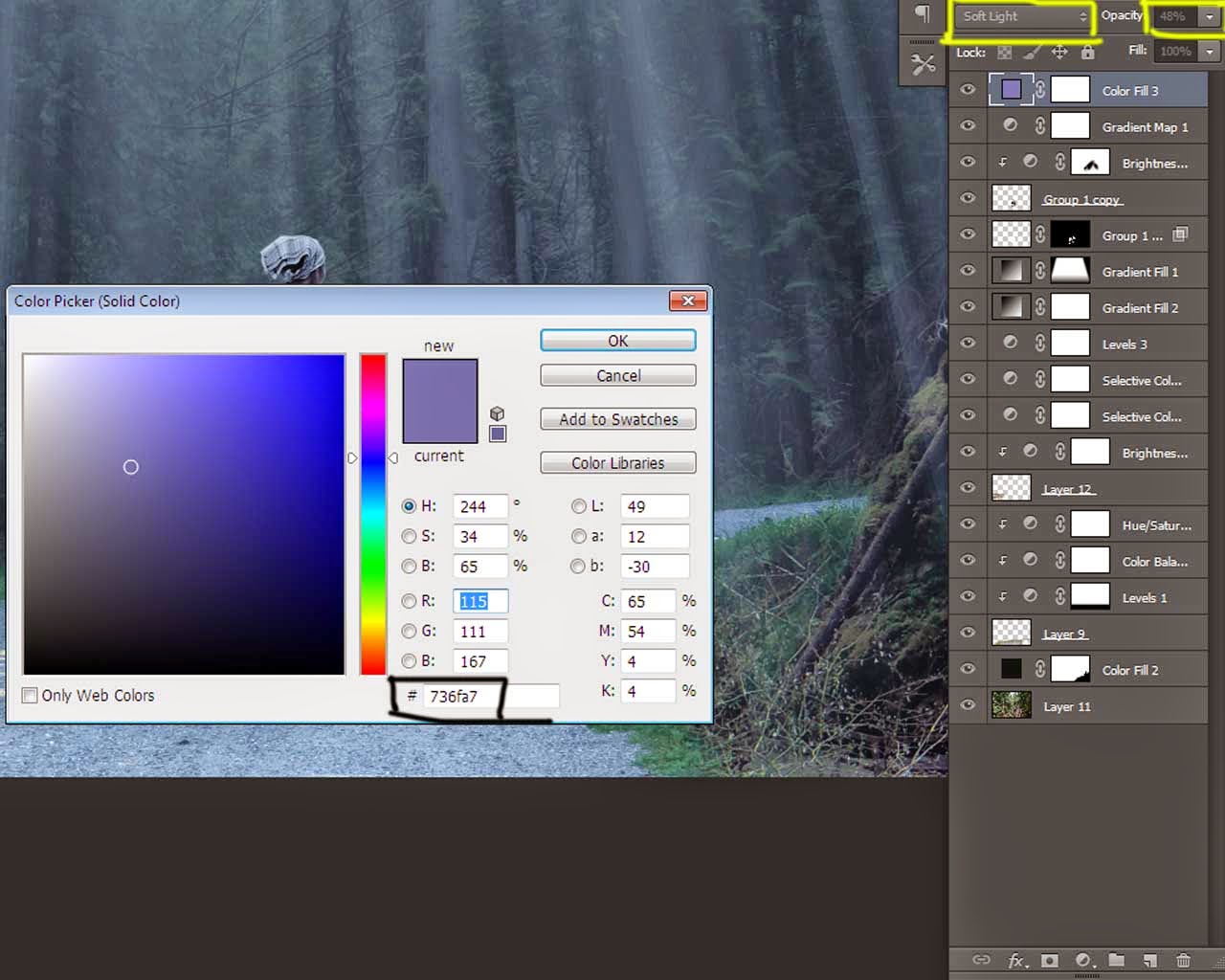
20. Atur brigness/contrast seperti terlihat pada gambar lakukan teknik masking untuk menghapus bagian yang akan kita pertahankan.
21. Atur kembali Adjustmen Layer Level, Color Balance, Photo Filter seperti terlihat pada gambar.
22. terakhir atur kembali Adjustment Layer brightness/contrast sesuai keinginan
23. SELESAI





















.png)
.png)
.png)
.png)
.png)
.png)
.png)
.png)
.png)
.png)
.png)
.png)
.png)




































